10 min
Click on the button with three horizontal lines or the three dots found in the upper right-hand corner of your Chrome™ browser. From the drop-down menu click More Tools > Extensions. Next to the extension you want to remove, click Remove. If you simply want to hide the extension but not remove it, you can un-check the Enabled. First of all, you have to Get the 'Teams' Service. After, create an 'if' loop saying that if the player is on the specific team, run a kill code. Use the 'Touched' event to trigger the function. For the specific code, visit the Roblox Developer Hub. Now, I have a pretty crappy mouse (it dies occasionally and comes back five seconds later). But it's never done this. Lately, whenever I go in-game, and on Roblox only, my mouse is very slow. Like, if I try to move my mouse from one side of the screen to the other, it does it choppily and goes really slow.
In this guide, we’ll expand on screen images and explore how to make them into buttons that can be used for menus, in-game actions, and much more.
Button Types – Text and Image
There are two types of button objects in Roblox that can be used in your game’s UI design: TextButton|TextButtons and ImageButton|ImageButtons.
Text Button
A TextButton is very similar to a TextLabel, except that a player can activate it with a click. Internally, it also shares many of the same visual properties as a text label — font, background color, stroke color, etc.
Image Button
Similarly, an ImageButton is like an interactive version of the ImageLabel object and it uses a custom image that you upload to Roblox. It also shares most of the same properties as its non-button counterpart.
Adding Buttons to a Screen GUI
Let’s add an ImageButton to the screen and flip it between a normal appearance and a more colorful appearance when a player activates it.
- In the Explorer window, find the ScreenGui object.
- Insert an ImageButton object.
This will add an empty image button to the corner of the game view.
Upload Images
For this button, we need to upload two custom images — one for the normal appearance of the button when it’s just sitting on the screen, and a second image for when a player activates it (clicks it with their mouse, taps it when playing on their phone, or activates it with their console controller).
This time, instead of uploading an image through the Image property of the button, we’ll use the Game Explorer method. This method is useful when you want to upload more than one image at the same time.
- If it’s not already open, click Game Explorer from the View tab.
- In the window, right-click on Images and select Add Images.
- Find the two images on your computer, select both, and confirm that you’d like to upload them.
- When finished uploading, you’ll see both new images ready to use in the game!
Set the Normal Image
Setting the normal appearance for the button can be done through the button object.
- In the Explorer window, select the new ImageButton object.
- In the Image section of the Properties window, click on the Image property.
- In the popup window, click on the ImageButtonNormal image asset.
- In the Properties window, set BackgroundTransparency to a value of 1 to make the background transparent.
- Move the button slightly away from the corner by setting both Position → X → Offset and Position → Y → Offset to around 30.
Attach a Local Script
The final task is to connect a function to the “activated” event of the button. This function will be used to change the appearance of the button to the brighter activated version. In an actual game, it should also be used to perform an action like opening the game’s main menu.
For this button, we’ll use a LocalScript. This is similar to the Script object which you may be familiar with, but a LocalScript is used to perform actions that only relate to a specific player and things happening on that player’s screen, such as detecting their input on the screen or displaying GUI elements (in contrast, a regular Script is used for things that occur in the overall game world and which affect all parts and players in the game).
- In the Explorer window, hover over the ImageButton object, click on the circle ⊕ button, and insert a LocalScript. This will create a new local script and show it.
- Delete any existing code, then copy and paste in these new lines:
Test the Button
With the local script in place, we can test the button’s behavior. When the game starts, the button should appear in its normal state. Click the button and its appearance should change to the brighter activated state. Another click should then return it to its normal appearance.
Troubleshooting the Button
If the button doesn't work as you expect, check the following:Why Cant I Simulate A Mouse Click In Roblox Game
- In addition to the
ImageButtonNormal.pngfile, make sure you uploadedImageButtonActivated.png. - Confirm that the names of the uploaded images match the names in the script. If you uploaded image files with different names, you'll need to change the script reference names on lines 6 and 9:
'rbxgameasset://Images/ImageButtonActivated''rbxgameasset://Images/ImageButtonNormal' - Make sure that your local script is a direct child of the ImageButton object.
How it Works
Let’s explore the code in the local script to understand how the button works.
- The first line just sets a variable
buttonwhich tells the script what specific object it’s linked to. In this case it’s linked to the image button, the “parent” of the script.
- The second line sets a variable
toggledwhich lets us track the current state (appearance) of the button. Because the button begins in the normal state, we set the variable’s value tofalse.
- The next block is a function that will be run when a player activates the button. Inside is a conditional statement. If the variable
toggledisfalse(the button is off), theImageproperty of the button will be changed to the brighter activated image and thetoggledvariable will be set totrue(meaning the button is on).
The fallback condition (else) will be triggered if the button is in the activated state. This condition resets the button to the normal appearance and sets toggled back to false.
- The final line connects the button to the function with an
GuiButton/Activated|Activatedevent. This will make the function run whenever the button is activated.
Although there are several different event types which you can connect to buttons, the GuiButton/Activated|Activated event is the most reliable for basic buttons, providing standard button behavior on all platforms from PC to phone/tablet to console.
Great job! As you can see, creating basic buttons in Roblox can be done with either a TextButton or ImageButton object, and hooking up a local script lets you detect basic button activation as well as swap between two images.
Related Articles
Using Images in GUIs
Feb 28, 2019
If your kids are just as obsessed with Roblox, a user-created, social focused gaming platform as everyone else, you’re going to want to know how to keep them safe while playing and creating. Roblox offers a host a great features that allow parents to limit who their kids interact with while still giving them freedom on the platform.
In our increasingly screen focused world, kids love gaming and parents should work to create a healthy screen time balance as video gaming has both benefits and disadvantages.
What is Roblox?
Roblox is online entertainment platform for kids, that allows users to create and play games in the Roblox Studio. Much like Minecraft, Roblox has a blocky, cartoon aesthetic and fosters an online community surrounding the game’s main aims. Users may act as creators or players while exploring worlds, collecting prizes, and customizing their characters.
Roblox often used as a platform for introductory game development and features opportunities for users to monetize their most successful creations, developing skills that could inform a later career in game design and development.
Follow these 5 easy steps to successfully set up Roblox Parental Controls:
Ensure Proper Account Set Up
The first step parents should take in setting up accurate and effective parental controls is to ensure that the account has been set up correctly. Ideally parents would set this account up with their child but if they have not, parents should check to make sure that the age their child has entered with registration is correct and that they have used no real names in their username selection.
Roblox has built in privacy and security measures that vary, based on a user’s age. These measures act only as a first line of defense for users and should not be solely relied on if you are concerned about your child’s safety while playing Roblox.
If you are unsure if your child’s account is registered under the appropriate age, this information can be found on the browser or desktop version of the game in the upper-right corner of the navigation bar.
Username changes and age range changes can both be made by selecting the gear icon and settings in the upper-right corner of the navigation bar.
If you are using the mobile app, the age bracket can be found in the center of blue navigation bar at the top of the screen.
User name changes and age range changes can both be made in the mobile app by selecting the More icon in the bottom-right corner of your screen and selecting Settings and Account Info.
Create an Account PIN
The second step that parents will want to take is to create an Account PIN. Because all the parental controls settings are native to each account, the user has the option to navigate to settings and change any of the parental control settings that a parent may put in place.
When active, this 4-digit PIN number will be required for any changes made to the account.
To enable this setting, users should click the gear icon in the upper-right corner of the navigation bar in the desktop game or the browser and select settings. From there, parents will want to choose Security from the left-hand menu and then toggle the account pin on.
From there, users will be prompted to create a PIN number for the account.
Mobile app users can access this feature by selecting the More icon in the bottom-right corner of your screen and selecting Settings and Security.
Enable Account Restrictions
Because much of the Roblox platform is based off of user generated content and games, it is difficult to monitor the appropriateness of each game from creators. Additionally, Roblox does not require creators to place a rating or warning on their games.
Enabling Account Restrictions means that your child can only access Roblox’s curated content on the platform, not user created games.
Parents can utilize this setting on by selecting the gear icon in the upper-right corner of desktop and browser versions, select Security from the left-hand menu and toggling “Account Restrictions is currently disabled” to the on mode.
Mobile app users can enable this setting by selecting the More icon in the bottom-right corner of your screen and selecting Settings and Security.
Enabling Account Restrictions will also set all the Contact Settings in the next step to Off.
Set Contact Settings
Seeing as Roblox games are meant to be social, multiplayer experiences, Roblox offers chat features within the platform. These features are optional and parents are able to limit them under the Privacy Settings. Custom settings include:
- Who can message me?
- Who can chat with me in app?
- Who can chat with me in game?
- Who can find me by my phone number? (Note: This option is only available for users 13 years of age and older.)
To adjust these settings in browser and desktop versions, parents will need to select the gear icon in the upper-right corner of the navigation bar and select Privacy from the left-hand menu.
From the mobile app, parents will need to select the More icon in the bottom-right corner of your screen and select Settings and the select Privacy.
Set Other Settings
One last area that parents may want to consider is the Other Settings section of the Privacy tab. Here parents and users can decided who can invite the user to VIP servers as well as who can join the user in a game.
In desktop and browser versions, select the gear icon in the upper-right corner of the navigation bar and select Privacy from the left-hand menu.
From the mobile app, select the More icon in the bottom-right corner of your screen and select Settings and the select Privacy.
Is Roblox Safe for Kids?
Roblox has in the past gotten some bad press concerning how safe the platform is for children and Roblox has responded to these concerns by enabling the parental controls listed above.
As with any app or game with multiplayer and social features, this app can pose risks for younger kids. Roblox can be safe for older kids with parental supervisions and parental controls in place that you feel are appropriate for your child.
Content wise, Roblox has parental controls such as the Account Restrictions in place to control that some users cannot access user-generated content which do not have ratings or warnings. Further, some Roblox games do feature mild cartoon and fantasy violence. Parents should be able to assess if their child is ready for these sorts of themes.
Regarding the concerns with social content, Roblox does have moderators in place to review all images before being posted as well as filters that block any bad words and problematic language. These filters are adjusted to each age range, 13 and older or 12 and younger. All social features can be turned off in settings.
How to Download Roblox
This popular gaming platform is available across many devices. Users can download this app for Macs, PCs, Xbox: One devices, and both Android or iOS devices. Each of these downloads can be found in the appropriate app store and direct links can be found on the Roblox website.
Even more, users are able to access their accounts and utilize the platform from any browser making play easy and accessible from anywhere.
How to Delete a Roblox Account
Currently, Roblox does not offer a way to delete any user accounts. Accounts that are not logged in to will remain inactive until a user decides to return. Once a user logs back in, anything you have built or created on your account will remain saved.
Frequently Asked Questions (FAQs)
Does Roblox have moderators? What and how do they moderate?
Roblox does employ human moderators to filter content on their gaming platform. Roblox moderators review all user-uploaded images for inappropriate content before they go live. Moderators also review videos, comments, and any other chat features.
Are there any privacy concerns with Roblox?
One things parents may want to be concerned with is the chat feature that Roblox offers. All chatting on the Roblox platform is filtered to prevent inappropriate content and personal information from being visible on site. While Roblox does have filtering and rules in place to keep kids safe, it’s also up to parents and the players themselves to ensure they are having a safe experience.
Where can I find more information about Roblox?
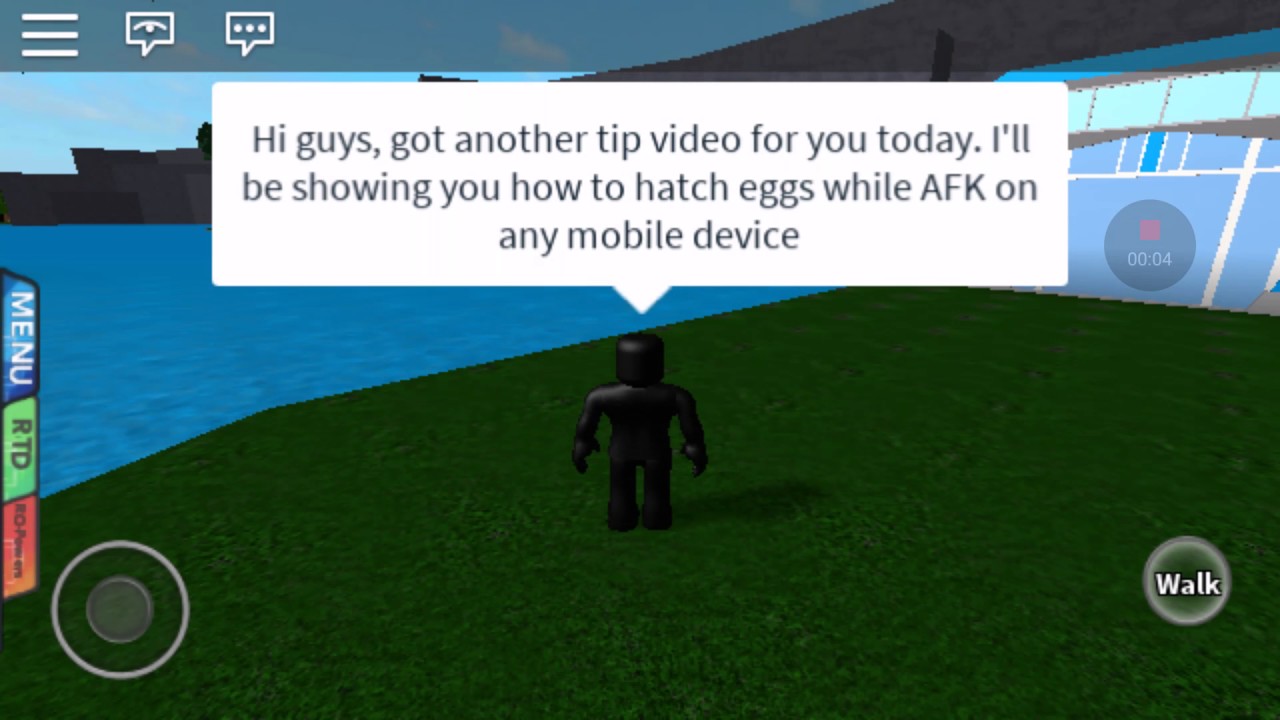
More information on what Roblox is and if it is safe for your kids can be found by visiting the App Advisor.
How Net Nanny Keeps Kids Safe
While Roblox does offer numerous features to keep kids safe, parents may want even more customizable options to keep tabs on their kids internet habits. Net Nanny not only gives parents up to date alerts about what your apps your child is using and alerts for inappropriate content and unsafe situations, but it also offers parents a tool for screen time management.
Why Can't I Simulate A Mouse Click In Roblox Exploit
Screens can easily become an addicting part of your child’s everyday life. It is important to set up boundaries and limits to how much screen time your kids have as well as teaching them to make healthy choices. This is where the Net Nanny comes in.
Net Nanny allows you to see how much time your child is actually using their devices and then allows you to create schedules, enable real-time filtering, and create age based profiles. Check out all the features Net Nanny can offer your family.
The Roblox app and platform as a whole offers kids a great introduction to the world of online communication as well as game development. This kid centric platform has had its share of problems regarding safety and is working to correct those with the parental controls listed above. Even with these limitations in place, parents should keep an eye on their children while playing.
Katherine Cromleigh
Katherine Cromleigh is currently a Social Media and Editorial Contractor and is studying communications at Purdue University. She hopes to add to the conversation surrounding technology and today's youth.
Why Can't I Simulate A Mouse Click In Roblox Free
Featured On:
The #1 and most Complete Parental Control Solution for all your devices
- Block unwanted and inappropriate web content
- Manage Screen Time and mobile Apps
- Create schedules and curfews
And much more...
Learn More
Comments are closed.